Proposito de la asignatura de Tecnología
Promover la puesta en práctica y el fortalecimiento de hábitos responsables en el uso y creación de productos por medio de la valoración de sus efectos sociales y naturales con el fin de lograr una relación armónica entre la sociedad y la naturaleza.
Intervención
los alumnos tomen decisiones responsables e informadas al crear y mejorar procesos y productos, así como al utilizar y consumir bienes y servicios.
Resolución de problemas
Implica que los alumnos identifiquen, caractericen y expliquen situaciones que limiten la satisfacción de necesidades e intereses, y representen retos intelectuales. En este proceso movilizan conocimientos, habilidades y actitudes para proponer opciones de solución que permitan mejorar, considerando sus efectos naturales y sociales, procesos, productos y servicios.
Diseño
Al ponerla en práctica, la competencia implica que los alumnos movilicen conocimientos, habilidades y actitudes para prefigurar diversas y nuevas propuestas, representarlas gráficamente y ejecutarlas. El objetivo es resolver problemas y satisfacer necesidades e intereses en un espacio y tiempo determinados.
Gestión.
los alumnos planean, organizan y controlan procesos técnicos para lograr los fines establecidos, considerando los requerimientos definidos y su relación con las necesidades e intereses en un contexto determinado.
jueves, 29 de septiembre de 2016
Inkscape. Ejercicio 7
lunes, 26 de septiembre de 2016
Drive Google Docs. Práctica 3
Realiza la siguiente tabla en un archivo nuevo de Google Docs y deberás dejar el mismo formato, para poder descargar la práctica 2 da clic en descargar.
Drive Google Docs. Práctica 2
viernes, 23 de septiembre de 2016
Inkscape. H. de Texto.
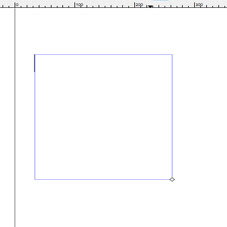 En este caso del texto en párrafo si nos maneja un límite para la escritura del texto, todo lo que escribimos se acomodará únicamente en el recuadro que se formó y no podrá pasar de el hacia la derecha, pero si podemos bajar el texto dando enter y seguir escribiendo, forma párrafos por cuadrados o rectángulo que dibujemos por ello el nombre de la herramienta de ese tipo de textos.
En este caso del texto en párrafo si nos maneja un límite para la escritura del texto, todo lo que escribimos se acomodará únicamente en el recuadro que se formó y no podrá pasar de el hacia la derecha, pero si podemos bajar el texto dando enter y seguir escribiendo, forma párrafos por cuadrados o rectángulo que dibujemos por ello el nombre de la herramienta de ese tipo de textos.Sketchup. H. Rotar.
 En la parte inferior Sketchup nos pedirá que establezcamos los ángulos para que nuestro objeto se rote exactamente.
En la parte inferior Sketchup nos pedirá que establezcamos los ángulos para que nuestro objeto se rote exactamente.Sketchup. H. Mano Alzada
Sketchup. H. Empujar/Tirar



3. Una vez que hemos dado clic debemos mover nuestro mouse en este caso hacia arriaba o hacia abajo, veremos que nuestra cara toma profundidad en nuestro eje Z (altura).
4. Estando en la dirección en la queremos la profundidad, ahora lo debemos establecer las medidas que tendrá nuestra geometría en este caso hemos establecido una altura de 1 m y por ultimo enter.
Inkscape. H. Esparcir Objetos



jueves, 22 de septiembre de 2016
Sketchup. H. Sígueme
 Con la herramienta Sígueme puede extruir una cara siguiendo un recorrido manual o automáticamente. Active la herramienta Sígueme en el menú Herramientas o en la barra de herramientas conjunto grande.
Con la herramienta Sígueme puede extruir una cara siguiendo un recorrido manual o automáticamente. Active la herramienta Sígueme en el menú Herramientas o en la barra de herramientas conjunto grande.Inkscape. H. Polígono y Estrellas
 Entre las opciones que ofrecen tenemos Longitud de radio, Redondez y Aleatorio, como decíamos antes los resultados de trabajar con estas opciones ya dependerá de lo que cada uno de nosotros quiera.
Entre las opciones que ofrecen tenemos Longitud de radio, Redondez y Aleatorio, como decíamos antes los resultados de trabajar con estas opciones ya dependerá de lo que cada uno de nosotros quiera.




























































